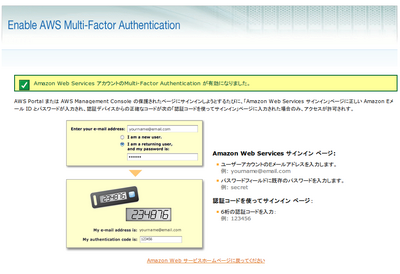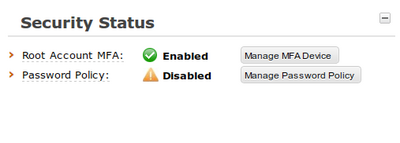覚書 AWS Multi-Factor Authentication 2段階認証 設定方法
AWSのアカウントを2段階認証にしておく方法
http://aws.amazon.com/jp/mfa/
最初に対応しているアプリを入れるか確認してください
http://aws.amazon.com/jp/mfa/virtual_mfa_applications/
iOSでは下記 HDE OTP が起動時に PIN ロックかけれるのでオススメです
google、dropboxでの2段階認証もこちらが良いと思います
 HDE OTP Generator 1.0(無料)
HDE OTP Generator 1.0(無料)
カテゴリ: ユーティリティ, ビジネス
販売元: HDE, Inc. - HDE,INC.(サイズ: 0.9 MB)
全てのバージョンの評価: 



 (11件の評価)
(11件の評価)
PIN ロックとかいらない。ノーガード戦法で行くぜって方は google autheticator をどうぞ
 Google Authenticator 1.1.4.755(無料)
Google Authenticator 1.1.4.755(無料)
カテゴリ: ユーティリティ
販売元: Google, Inc. - Google, Inc.(サイズ: 0.6 MB)
全てのバージョンの評価: 


 (27件の評価)
(27件の評価)
手順は下記の通りです
・Enable AWS MFA deviceをクリック
・ログイン画面になるのでログイン
・Security StatusのところでRoot Account MFA: Disabledになっているので
Manage MFA Deviceをクリック
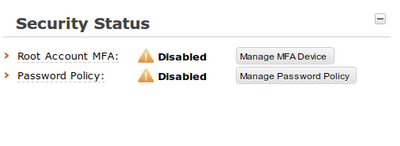
・A virtual MFA Deviceを選択してContinue
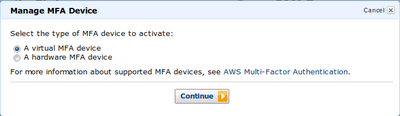
・注意書きが出るので理解したらContinue
・QRコードが表示されるのでアプリで撮影する
HDE OTPの場合
左上の赤いところをタップ
左上の+をタップ
バーコードをスキャンをタップ
登録されたら完了をタップ
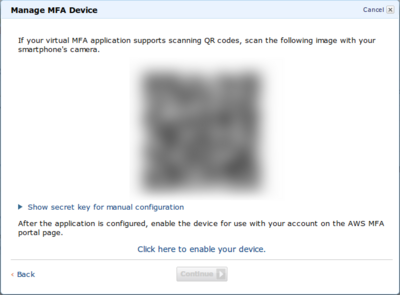
・Click here to enable your device.をクリック
・アプリ内に表示されている認証コードを入力して、認証デバイスをアクティベートをクリック
(認証コードは2個いれないと有効化できませんでした)
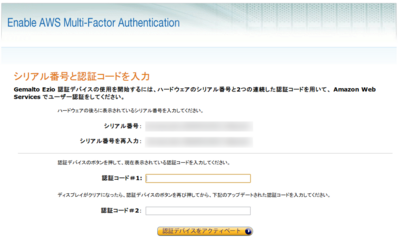
・一度ログアウトして、再度ログインしてみてください
パスワード認証後、ワンタイムパスワードの入力が求められ、ログインに変わります
QRコードを読み取る時に2個以上の端末に設定しておくのをオススメします。1個だけだと紛失時が怖いです
下記記事を書いた時にはHDE OTPがまで出ていませんでした
dropboxの2段階認証を有効にする
http://kuni92.net/article/288722317.html
HDE OTPのサイトにも設定方法が書いてあるので参考にどうぞ
http://www.hde.co.jp/otp/ja/
HDE、クラウドの二要素認証を実現するiPhone向けOTPソフトトークン
http://cloud.watch.impress.co.jp/docs/news/20121112_572467.html