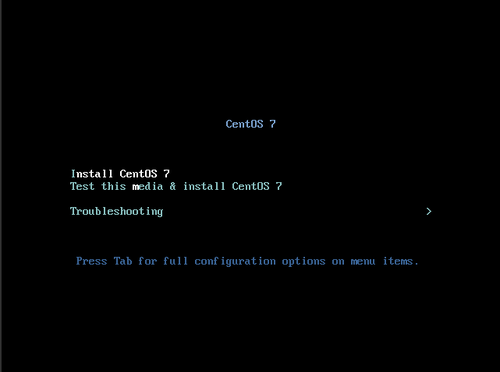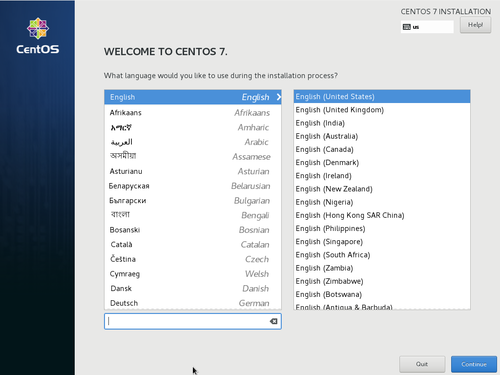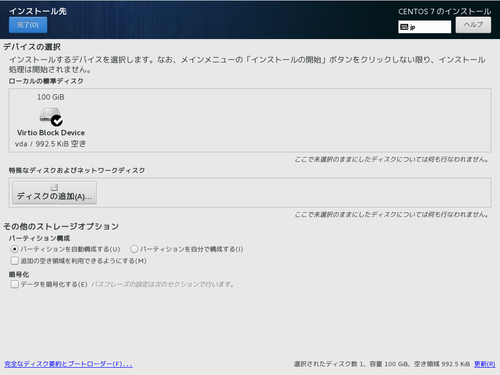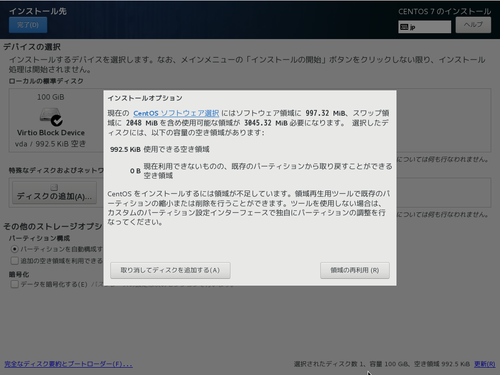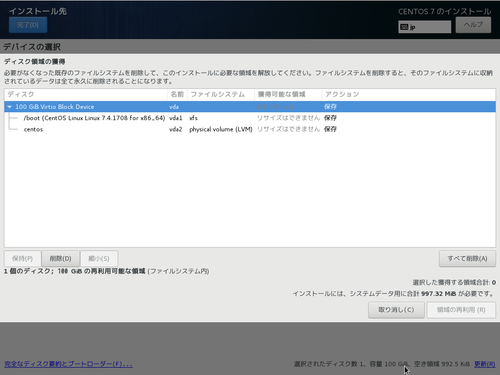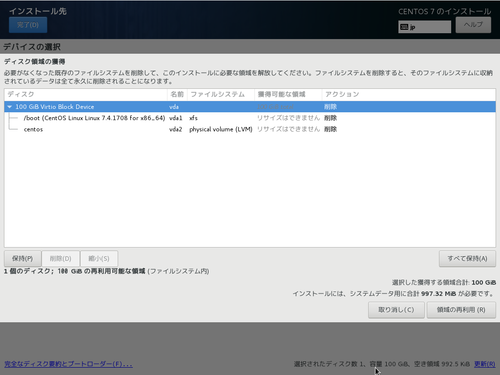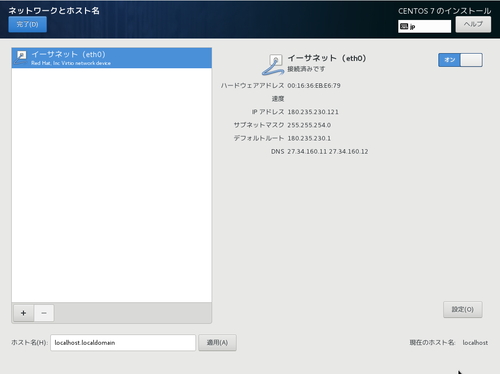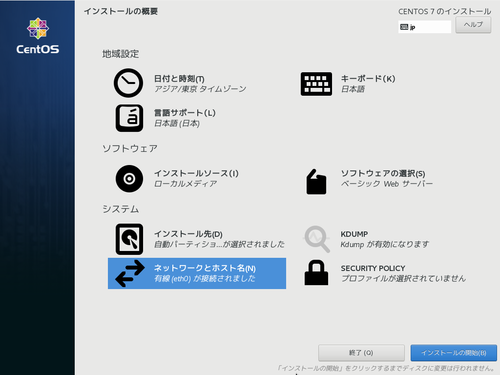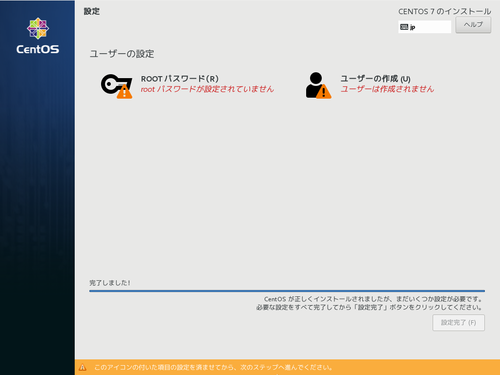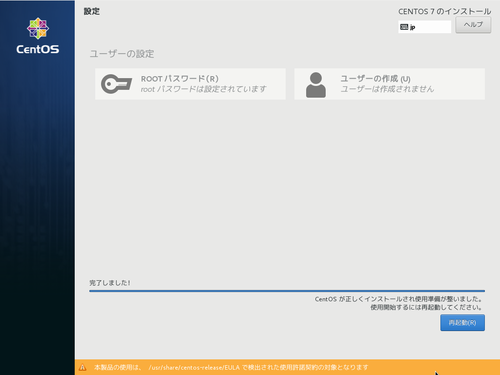VPSにISOイメージアップロードでCentOS 7.4インストール
IDCFクラウドで簡単にCentOS 7.4インストール出来たので、VPSでやってみました
CentOSのISOイメージアップロードは、各VPSのヘルプを参考にしてみてください
CentOS ISOイメージのダウンロード
CentOS 7.xのイメージダウンロード(7からは32bitなし x86_64のみ)
7.4 1708
http://ftp-srv2.kddilabs.jp/Linux/packages/CentOS/7/isos/x86_64/CentOS-7-x86_64-DVD-1708.iso
任意のバージョンはこの辺から
http://ftp-srv2.kddilabs.jp/Linux/packages/CentOS/
※下記はCloudCoreの場合
ヘルプを参考にISOイメージをアップロードして、管理画面のOSインストールより
OSインストール
https://admin.cloudcore.jp/osinstall
OSの選択:CentOS-7-x86_64-DVD-1708.iso
VNCのキーマップ:ja
Virtio:ON
VNCで接続
CentOS 7.4のインストール
画像でインストールを説明します
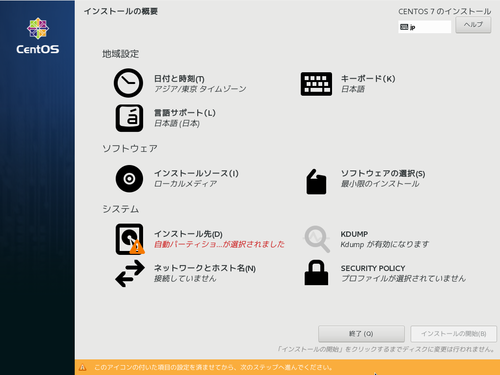
3点設定します
・ソフトウェアの選択
・インストール先
・ネットワークとホスト名
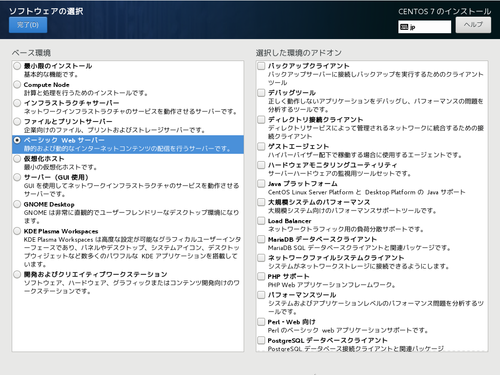
ソフトウェアの選択
・ベーシック Web サーバーを選んで完了
これでインストール先の設定は完了
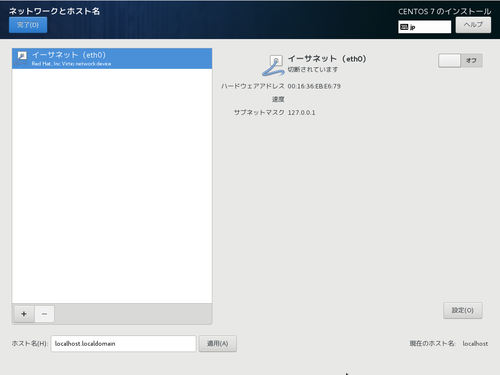
ネットワークとホスト名
ホスト名が決まっているのであれば、ホスト名に入力して適用をクリック
次に設定をクリック
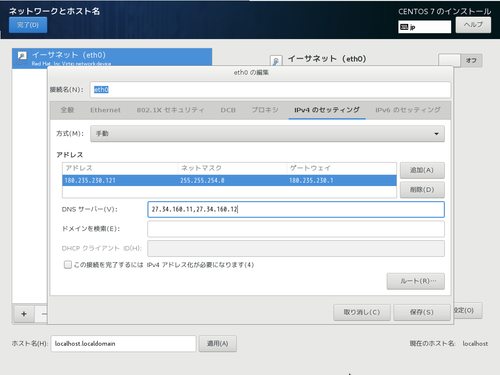
IPv4のセッテイングを選び
方式:手動を選択
追加をクリックして「IPアドレス、ネットマスク、ゲートウェイ」を入力(事前に調べておきましょう)
「DNSサーバ」を入力
保存で終了
CUIでの設定
再起動(reboot)が終わったらログインします(sshでも可)
まず、ソフトウェアを最新の状態に
# yum clean all
# yum update
sshの設定(192.168.0.1のみ許可する場合)
# firewall-cmd --permanent --zone=public --add-rich-rule="rule family="ipv4" source address="192.168.0.1" port protocol="tcp" port="22" accept"
どこからでも接続できるsshの接続許可を消します
# firewall-cmd --permanent --remove-service=ssh
httpポートを開ける(port 80)
# firewall-cmd --permanent --add-service=http
httpsポートを開ける(port 443)
# firewall-cmd --permanent --add-service=https
smtpポートを開ける(port 25)
# firewall-cmd --permanent --add-service=smtp
設定を反映
# firewall-cmd --reload
確認
# firewall-cmd --list-all
全部の設定が済んだら再起動
# reboot
後はapache,nginx,php,python,mariadbなど好きなものを入れて設定しましょう
参考: